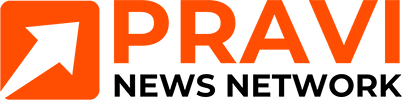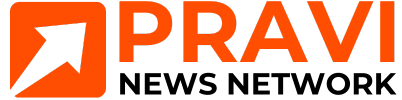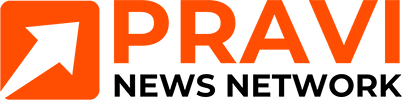Detect WiFi Theft: જો તમે WiFi કનેક્શન સાથે ઇન્ટરનેટ સ્પીડને લઈને સમસ્યાનો સામનો કરી રહ્યા છો, તો તમારે આના પર ધ્યાન આપવાની જરૂર છે.
Contents
શક્ય છે કે તમારા વાઇફાઇનો ઉપયોગ તમારી જાણ વગર ગુપ્ત રીતે કરવામાં આવી રહ્યો હોય. જો આવું થતું હોય તો આ ચોરી (Detect WiFi Theft) શોધી શકાય છે.
આ માત્ર તમારી નેટ સ્પીડનો જ નહીં પણ તમારી સુરક્ષાનો પણ મામલો છે. આવી સ્થિતિમાં વાઈફાઈ કનેક્શનને લઈને સાવધાન રહેવાની સલાહ આપવામાં આવે છે.
WiFi ચોરી ઉપકરણો શોધો
WiFi ચોરીને શોધવા માટે, સૌથી પહેલા તમારી પાસે તમારા રાઉટરનું IP એડ્રેસ હોવું જરૂરી છે. રાઉટરનું IP સરનામું રાઉટરના સ્ટીકર પર જ પ્રિન્ટ થાય છે.
જો કે, જો રાઉટર જૂનું હોય અને IP એડ્રેસ ચેક કરવામાં અસમર્થ હોય, તો તેને Windows લેપટોપ પર પણ શોધી શકાય છે.
રાઉટરનું IP સરનામું કેવી રીતે શોધવું
- સૌથી પહેલા તમારે તે લેપટોપ ઓપન કરવું પડશે જેના પર તમે WiFi નો ઉપયોગ કરી રહ્યા છો.
- હવે વિન્ડોઝ કી પ્રેસ કર્યા પછી તમારે cmd ટાઈપ કરવાનું રહેશે.
- હવે કમાન્ડ પ્રોમ્પ્ટ પર ક્લિક કર્યા પછી, તમારે ipconfig /all લખવાનું રહેશે.
- હવે તમારે એન્ટર દબાવવું પડશે.
- આમ કરવાથી તમે રાઉટરનું IP એડ્રેસ જોઈ શકશો.
WiFi નેટવર્કથી કનેક્ટેડ ઉપકરણોની સૂચિ કેવી રીતે તપાસવી
- સૌ પ્રથમ આપણે ગૂગલ ક્રોમ પર આવવું પડશે.
- હવે તમારે સર્ચ બારમાં IP એડ્રેસ ટાઈપ કરવું પડશે.
- હવે તમારે તમારું વપરાશકર્તા નામ અને પાસવર્ડ દાખલ કરવો પડશે.
- હવે તમે Wi-Fi નેટવર્ક સાથે જોડાયેલ ઉપકરણો, જોડાયેલ ઉપકરણો, DHCP ક્લાયંટને તપાસી શકો છો.
- જો તમને આ લિસ્ટમાં એવું કોઈ ડિવાઈસ મળે છે જે તમે જાણતા નથી, તો તરત જ વાઈફાઈનો પાસવર્ડ બદલવાની સલાહ આપવામાં આવે છે. જો કે, તમે આ ઉપકરણને અવરોધિત પણ કરી શકો છો.
આના જેવા અજાણ્યા ઉપકરણોને અવરોધિત કરો
- આ માટે સૌથી પહેલા તમારે રાઉટરમાં લોગ ઈન કરવું પડશે.
- હવે તમારે Advanced>Security>Access Control પર આવવું પડશે.
- એક્સેસ કંટ્રોલ પર ચેક ચાલુ હોવો આવશ્યક છે.
- જો એક્સેસ કંટ્રોલ વિકલ્પ ઉપલબ્ધ ન હોય તો MAC એડ્રેસ ફિલ્ટરિંગ ટૂલ પર આવો.
- ઉપકરણને અવરોધિત કરવા માટે, તમે MAC એડ્રેસ ફિલ્ટરિંગ ટૂલને ચાલુ કરવા સાથે તેનું MAC સરનામું અહીં ઉમેરી શકો છો.